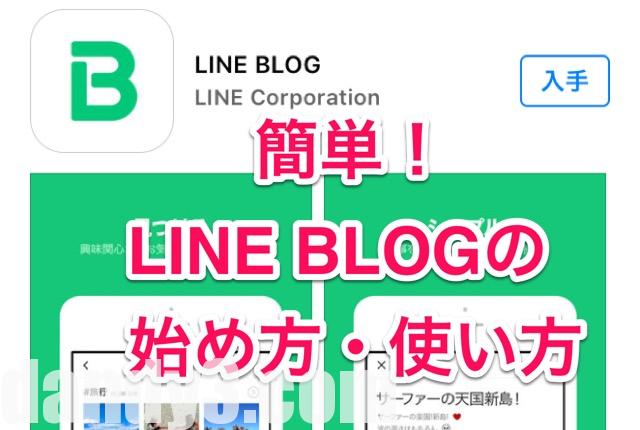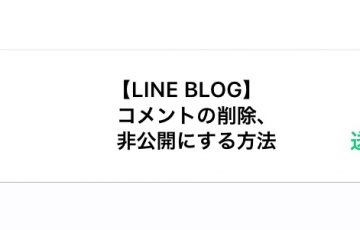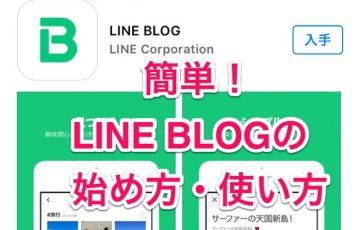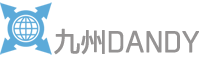ブログの書き方や書式の変更について説明します
▼目次
まずアプリを立ち上げてペンマークをタップすると
ブログの記入画面になります
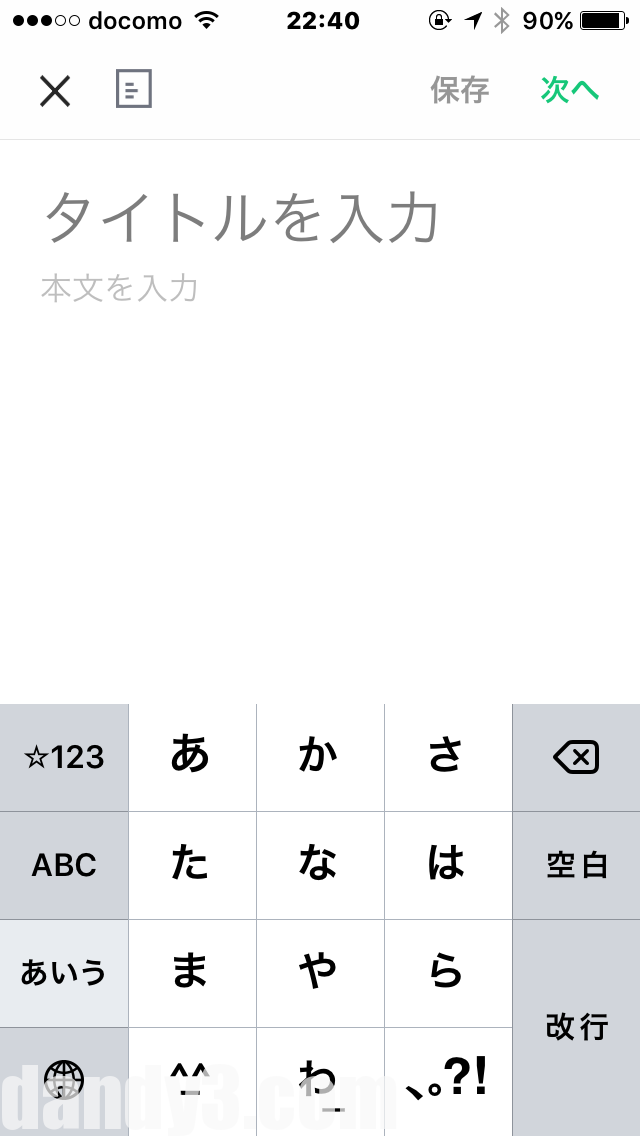
画面の見方

書き始めようとすると
左にアイコンが4つ、右に1つ出てきます。
この見方ですが
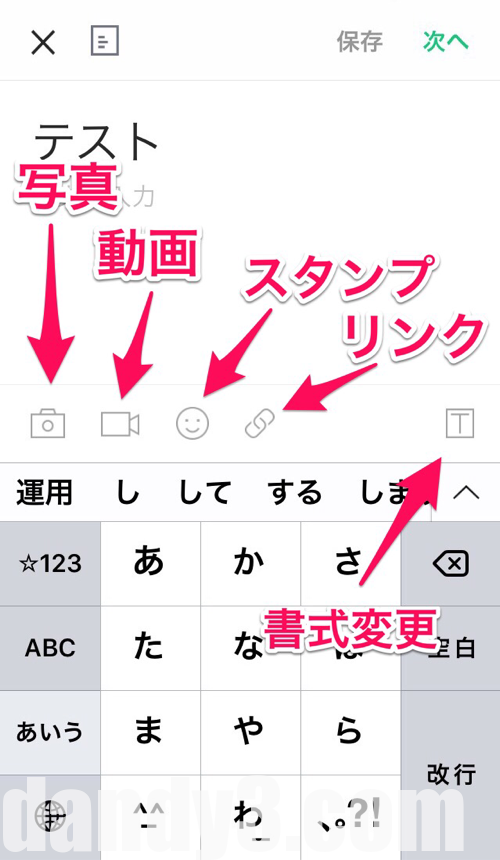
このようになっています
一つ一つ順を追って説明していきます
写真の貼り方
一番左のカメラアイコンをタップすると
カメラロールが開くので好きな写真を選択します
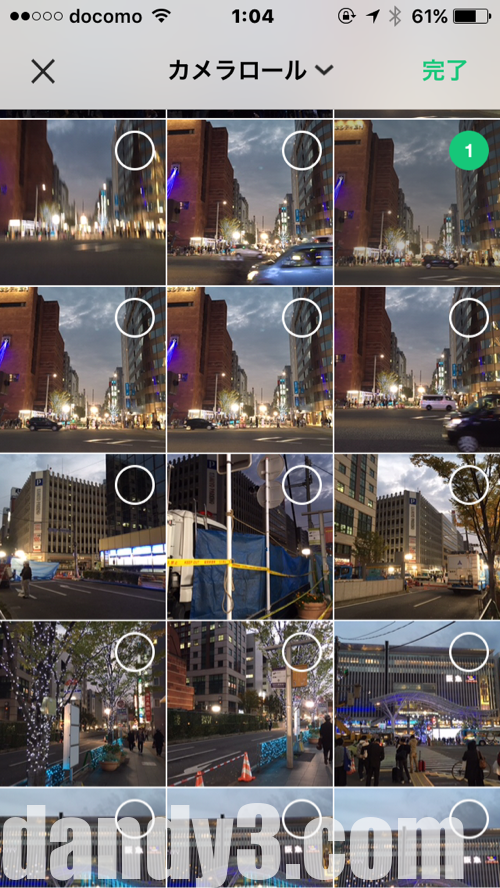
選択したら「完了」
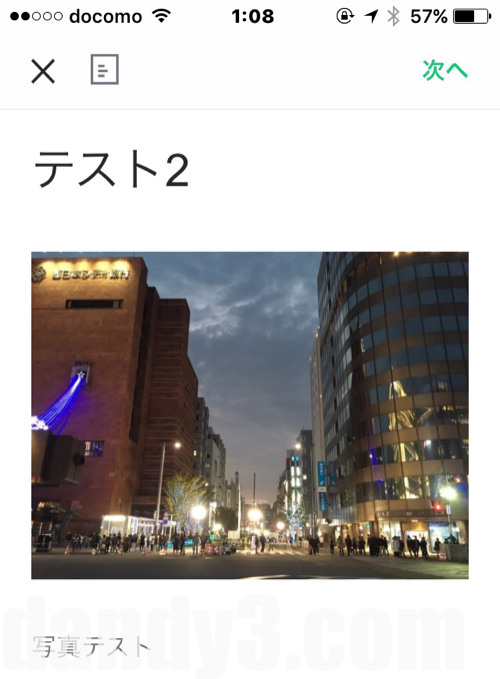
写真を貼る事が出来ました。
貼るのに少し時間がかかります
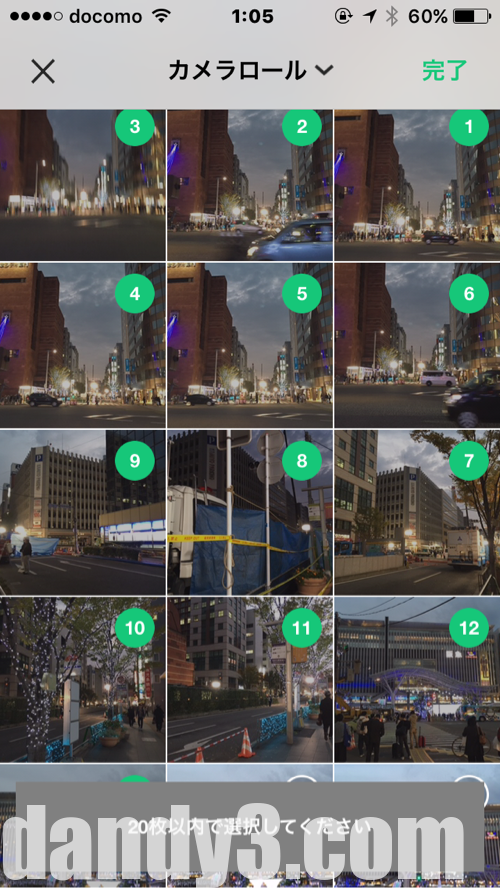
ちなみに一度に20枚まで貼る事が出来ます。
動画の貼り方
動画も写真と同じ方法で貼る事が出来ます
ビデオカメラマークをタップすると
カメラロールのビデオのフォルダが開きます
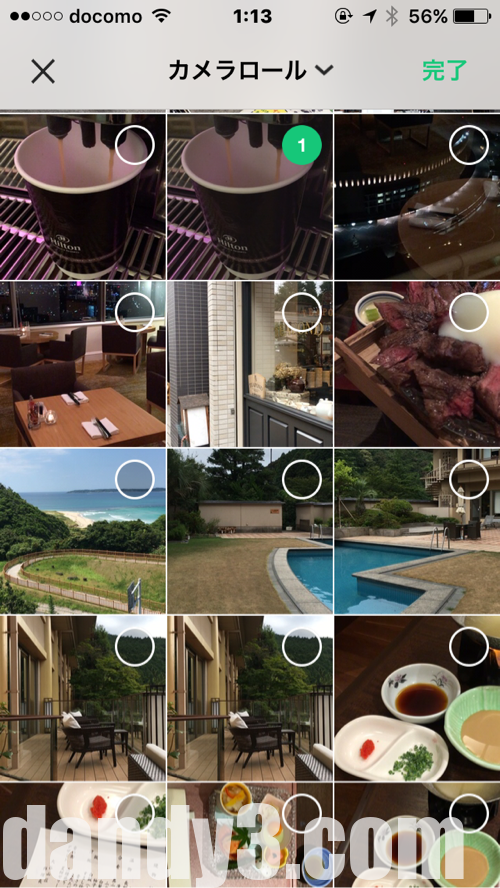
そこから選んで「完了」
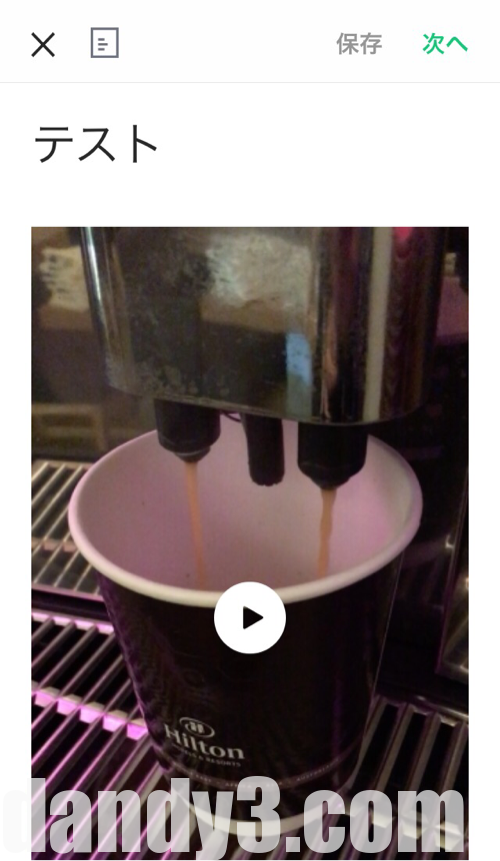
動画も貼る事が出来ました。
こちらも写真同様貼る際に時間がかかります
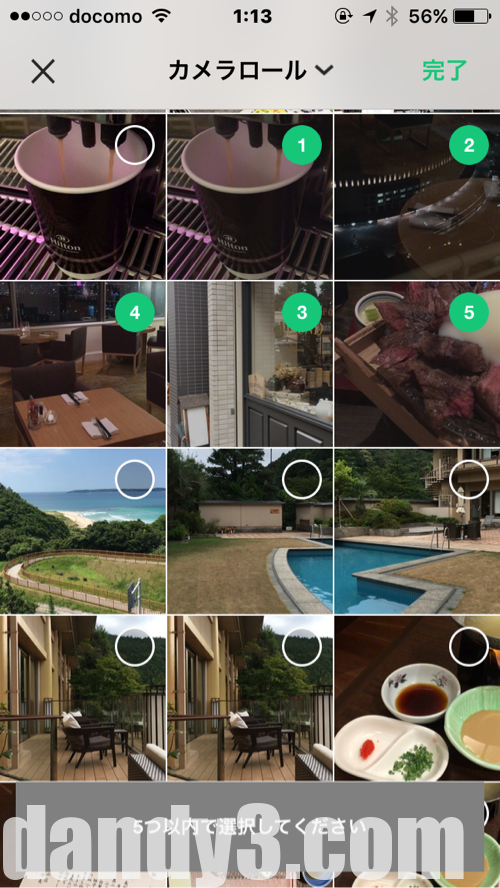
動画は一度に5つまで貼る事が出来ます。
テストで使ったLINEブログのページはこちらになります。
動画は音がうるさいのでご注意ください
スタンプ機能について
文字通りスタンプが貼れる機能です、
LINEでお馴染みのキャラがいます。
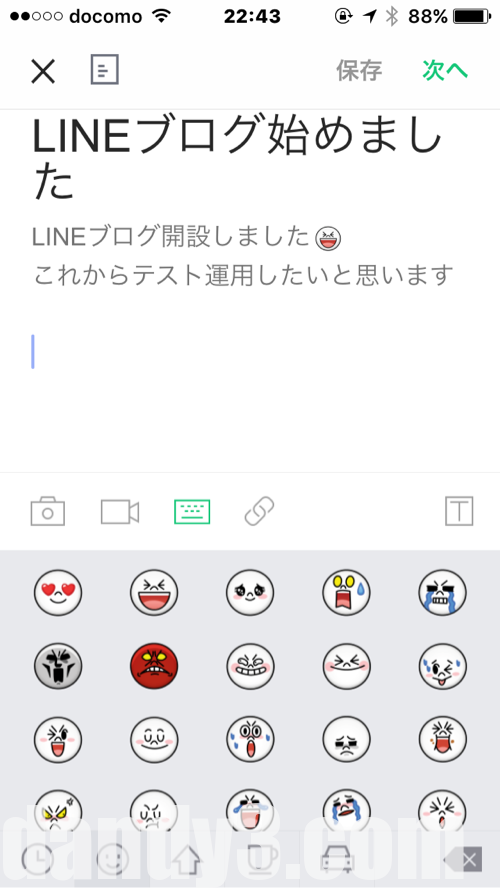
これは好き好きでお使い下さい。

スマホに元々入っている絵文字も貼る事が出来ます
リンクの貼り方
リンクを貼りたい時はこちら。
htmlは使えないので全てここからしか
リンクを貼る事が出来ません
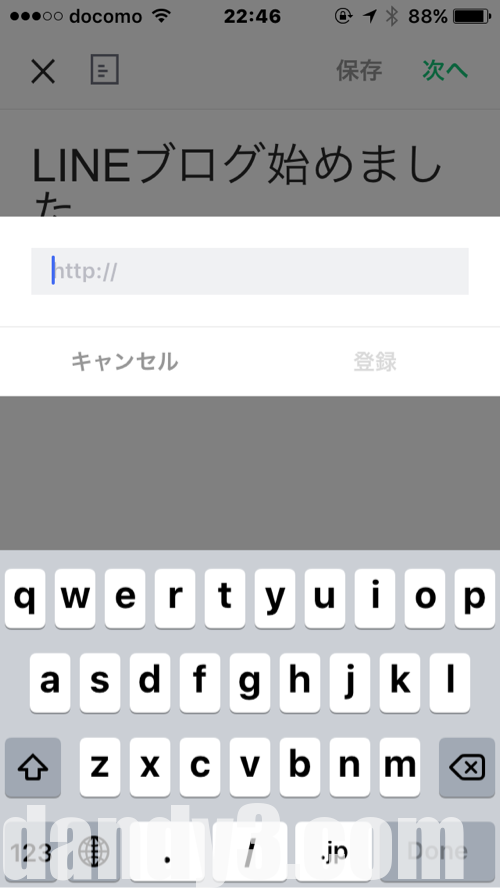
普通にタップするとこの画面ですが、
貼りたいURLをコピーした後
リンクマークをタップすると
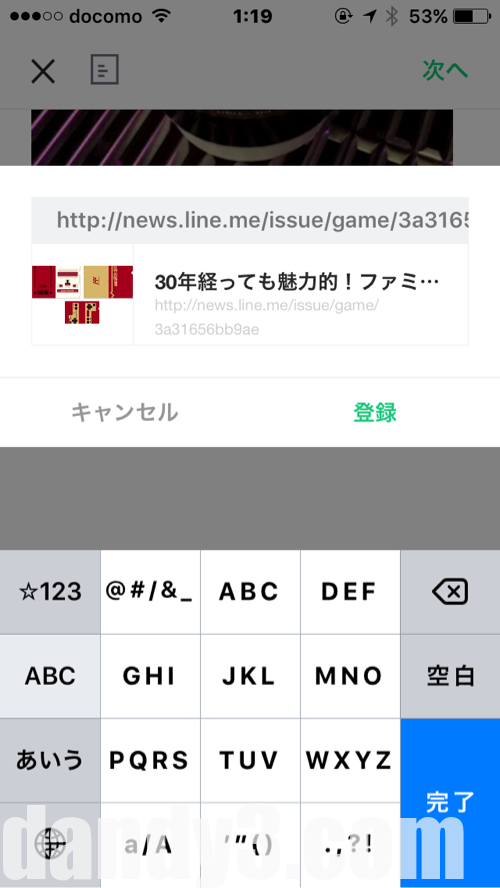
URLが自動的に流れ込みリンクが貼れます。
これはワンタップで気持ちが良いです
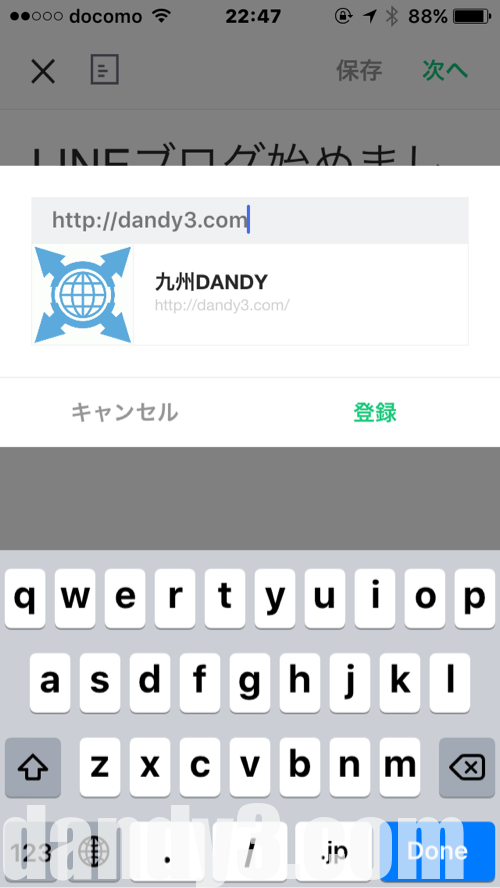
手打ちだとhttps://から始めないと
リンクだと認識してもらえません。
自分のブログを入力してみた所
×「dandy3.com」
○「https://dadny3.com」
このような結果になりました
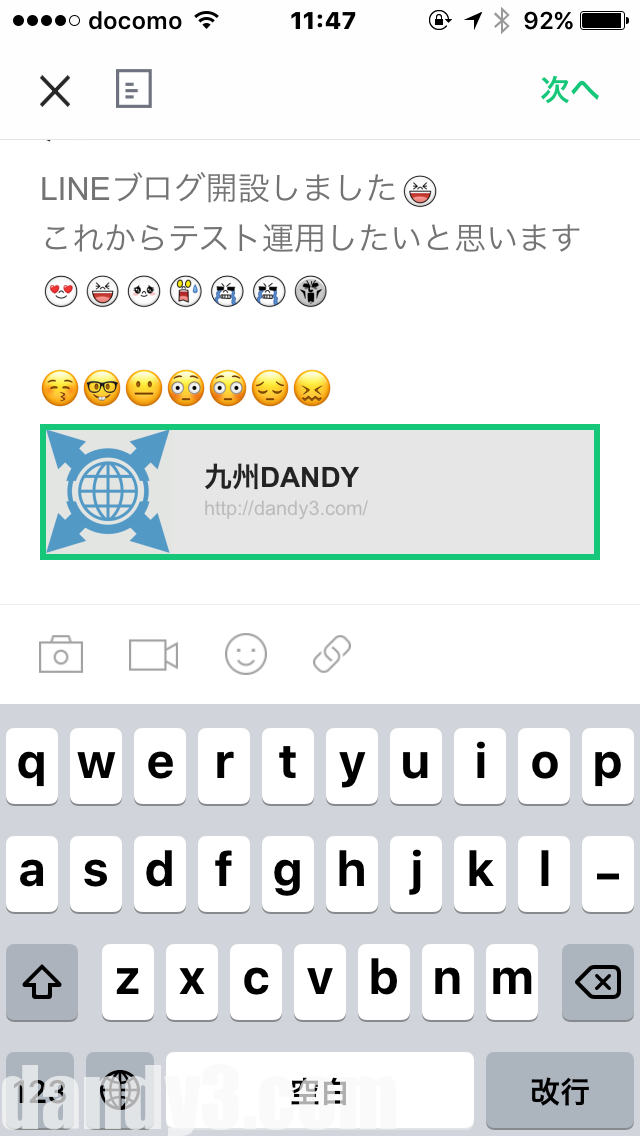
無事リンクを貼る事が出来ました。
リンク先が分かる仕様も分かりやすくていいですね
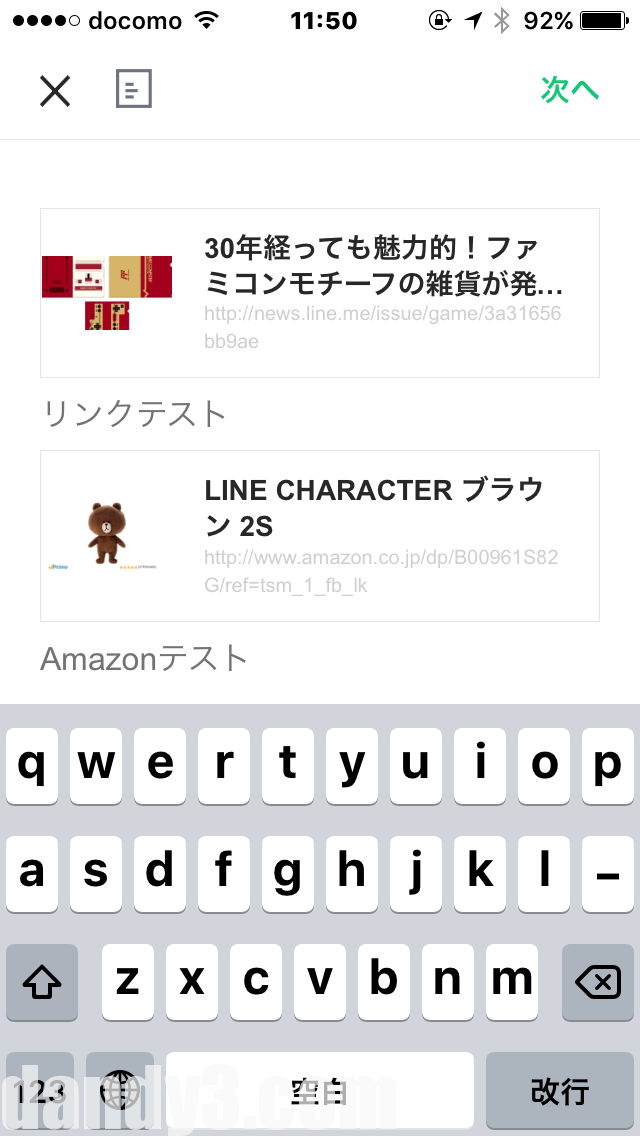
ちなみにAmazonの商品も貼る事ができるので
書籍や便利グッズの紹介も出来ます
投稿しよう
記事を書き終えたら右上の「次へ」をタップします
すると投稿画面になります。
ここで一番下の「投稿」を押したら投稿されます。
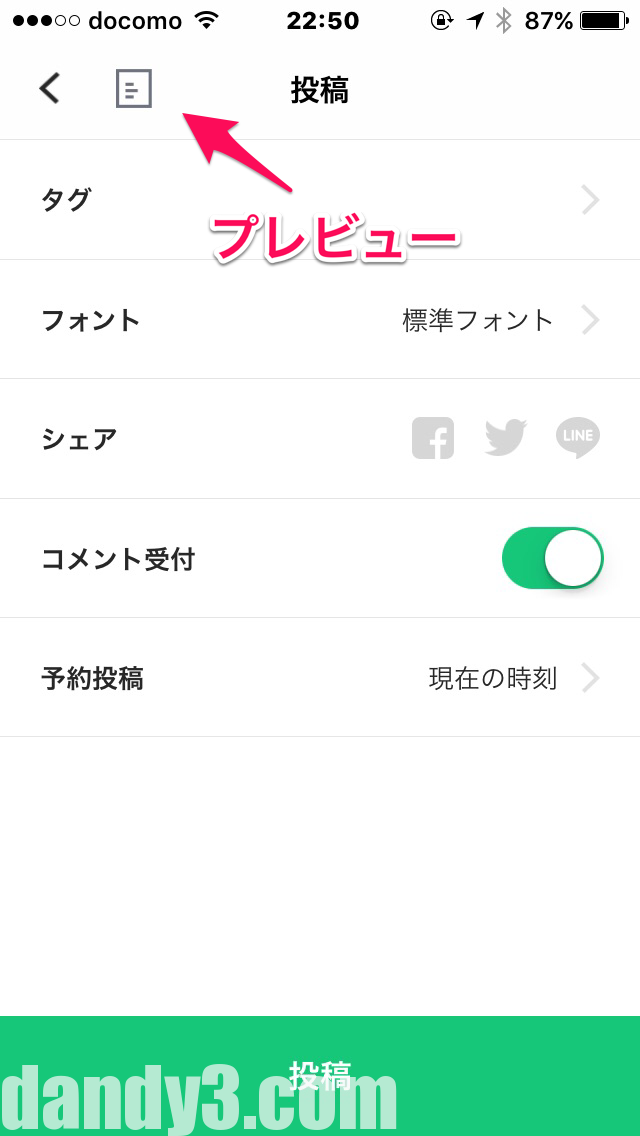
ただ誤字やおかしな表現が無いか
すぐ投稿せずプレビューで確認する事をオススメします。
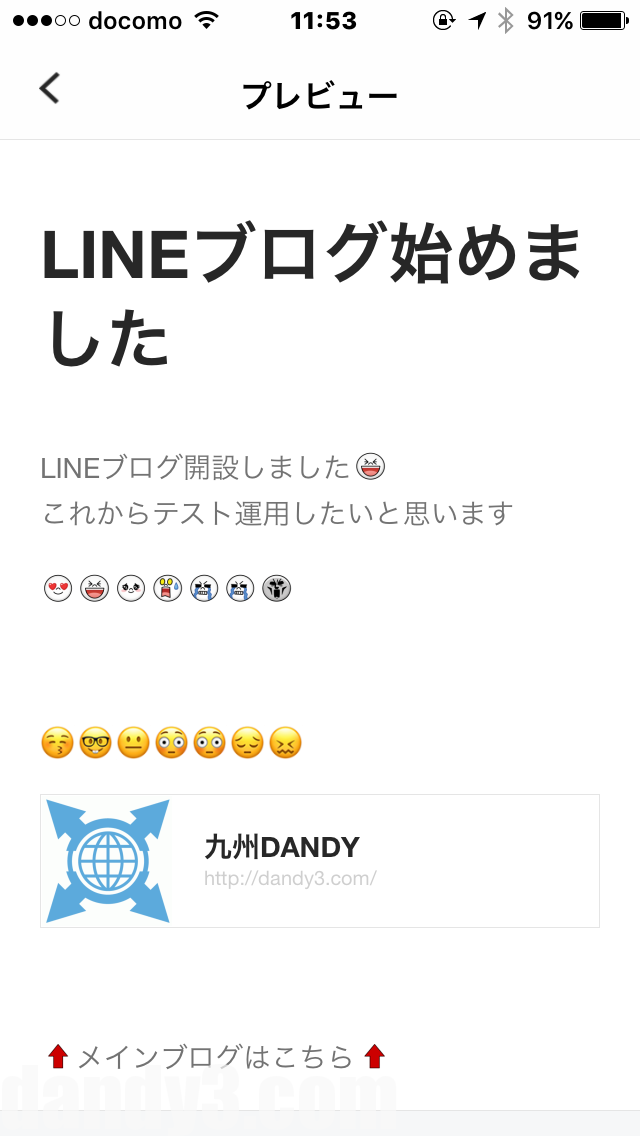
タグをつけよう
投稿画面にあるタグについて。
Instagramではメジャーなタグですが
検索しやすいようにタグを付けると同じ趣味の方や
そのテーマの記事を探しやすくなります。
これも好き好きで。
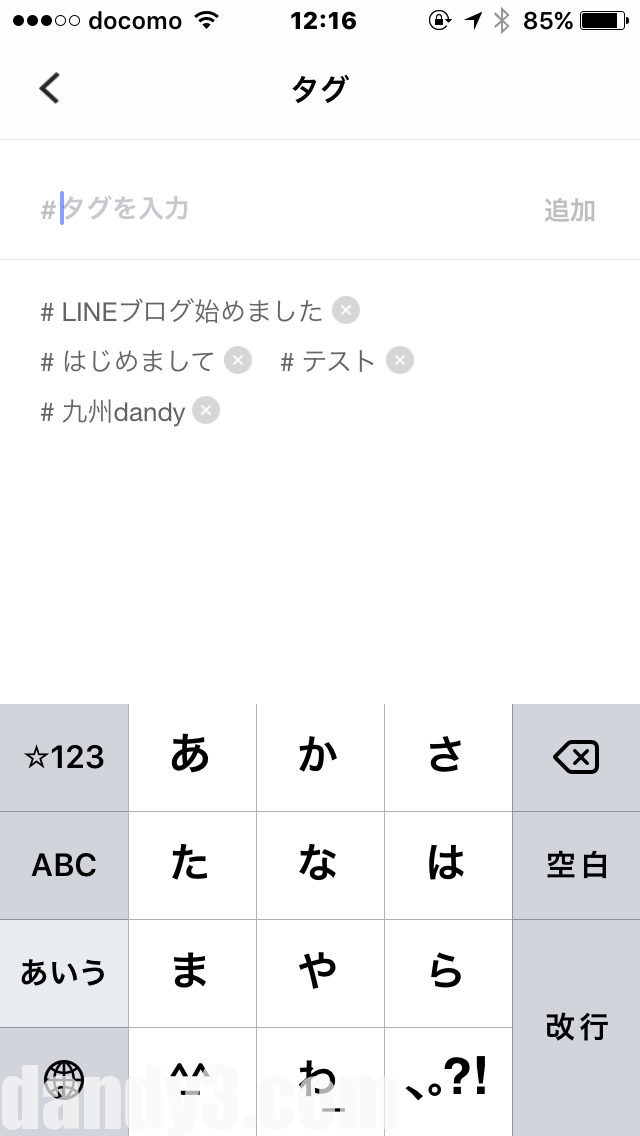
Instagramと違い♯マークを
自動的に付けてくれるのは地味に助かります。
フォントを変えよう
LINE BLOGの特徴として
フォントを変える事が出来る点なんですが
なんとフォントが30種類の中から選ぶ事が出来ます
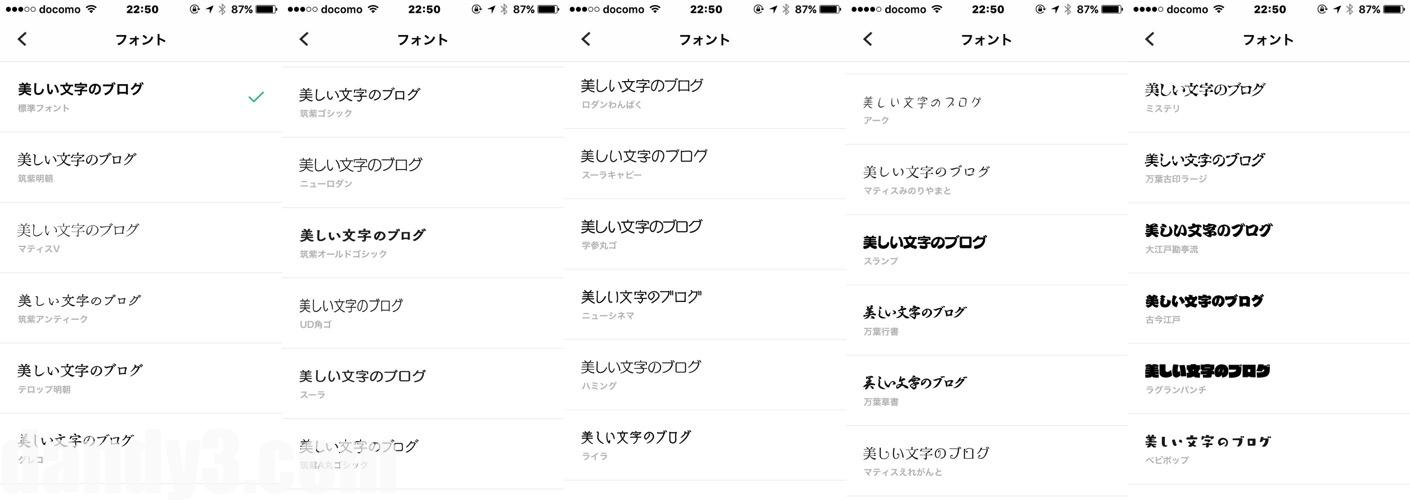
無難なのは標準フォントですが
ここは敢えて人とは違うフォントを使って
個性を出すのもありかもしれません。
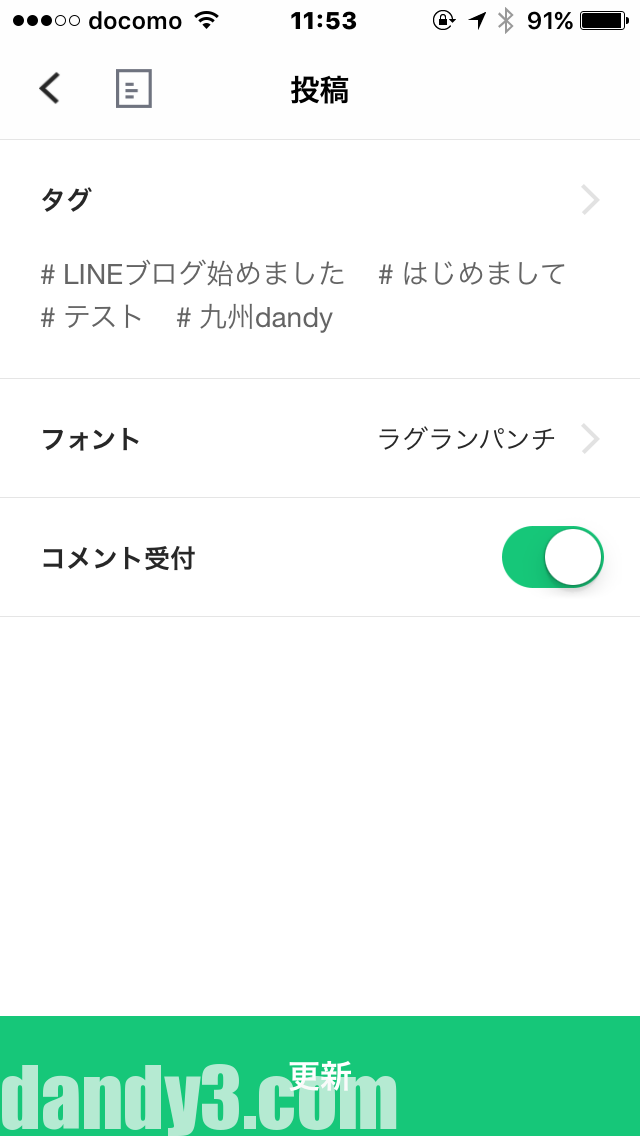
フォントは投稿画面から選ぶ事が出来ます。
新規に記事を書く時にもフォントの設定は継続されるので
その都度変える必要はありません

同じ文章なのにフォントが違うと雰囲気も変わりますね
まとめ
いかがでしたでしょうか
LINE BLOGを使ってみて気づいた事をまとめてみました。
アプリでしかブログを書けないように
制限をかけているだけあって
アプリでも簡単にブログを書けるようにしてあるのには
感心しました。
逆に長い文章には不向きのようです。
気軽にブログが書け
他にも色々と面白い機能や不便な点があるので
まとめてみたいと思います