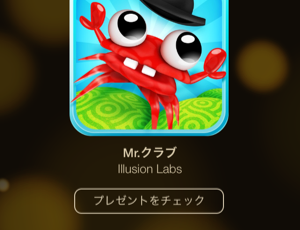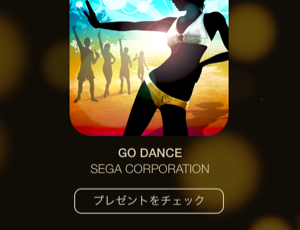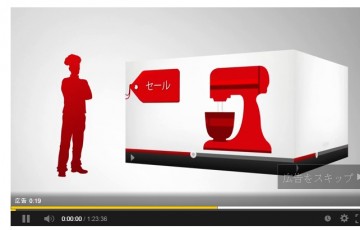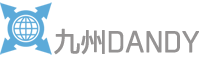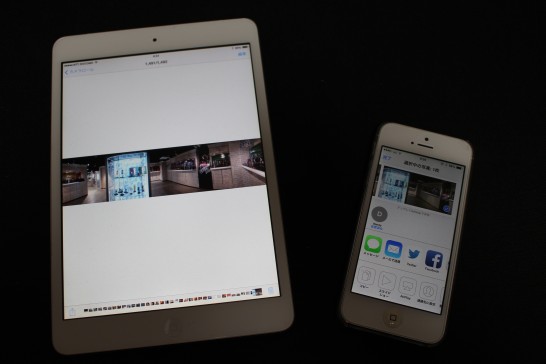
iPhone同士で写真や連絡先が簡単に送れる『AirDrop』
普段友人と写真のやり取りする場合どういう手段を取っていますか?
iPhoneでは赤外線が使えないため
今まではメールか、LINE、もしくは転送・受信が出来るアプリを使っていたと思います。
それがiOS7から出来た『AirDrop』という機能のお蔭で
簡単に送れるようになりました。
iOS7はアイコンがのっぺりなったり、
フォントが細くなったりしただけではありません。
この『AirDrop』の出現は今までのiPhoneからすると
ちょっとした…いやかなりの革命です。
それではこの『AirDrop』について説明したいと思います
『AirDrop』って何? 何が出来るの?
Air Dropというのは前述した通りiOS7から出来た機能になります。
ガラケーで言う赤外線代わりの機能で、
BluetoothやWi-Fiを使って
写真や連絡先を交換する事が出来ます。
これ知っていると知らないとでは手間が全然違ってきます。
どこにあるの?
iPhoneの画面を下からにょきっとスワイプした時に出てくるので
意識していなくても、目にしている方は多いはずです。
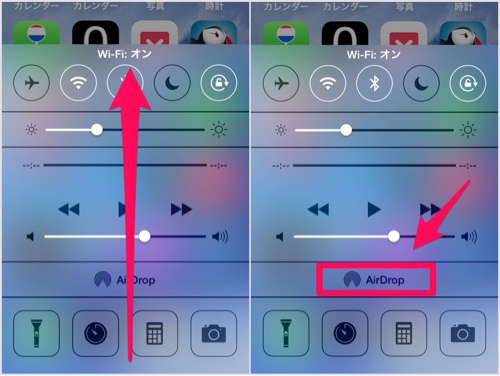
コントロールセンターの所にひっそり存在しています。
これ何の機能だろう?と気になってた方もいたと思います。
この『AirDrop』機能のお蔭で、写真・動画・連絡先等が
簡単に受け渡しが出来るようになります。
『Air Drop』設定編
それではどうやったら写真の受け渡しが出来るようになるか
順を追って説明したいと思います。
まず、これにはiOS7から出来た機能のため条件がいくつかあります
・iOSが7以降のiPhone5、iPhone5s、iPhone5c
・iOSが7以降のiPad(第四世代)、iPad mini、iPod touch(第五世代)
残念な事に全部のiPhoneでは使える訳ではありません
それではやり方です
■まず二人共『Air Drop』をONにしておく事が前提になります
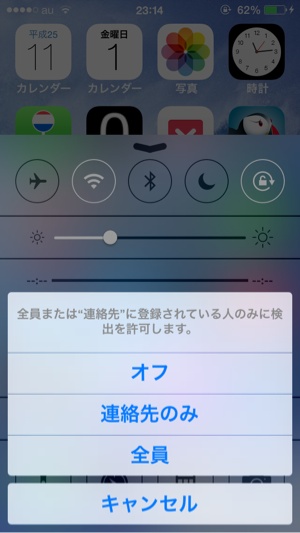
コントロールセンターを出して『Air Drop』をタッチします。
すると上記のような画面になるため、
送る相手が連絡先に登録されているなら『連絡先のみ』
登録されていない場合には『全員』を選びます。
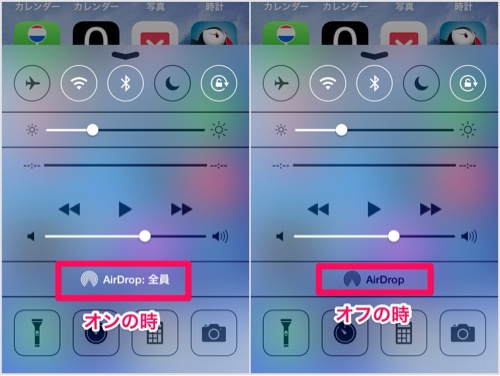
ちなみにオンとオフの確認は文字の色で判断して下さい
■送信側
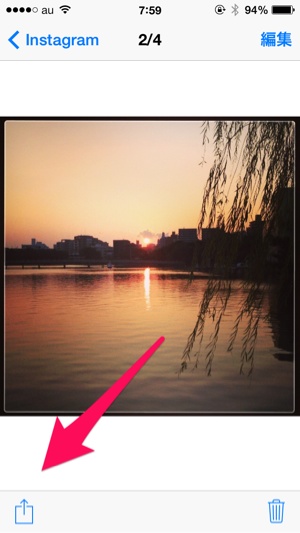
送りたい画像を出します。
その後左下のマークをタッチすると
にょきっと『Air Drop』が出てきます
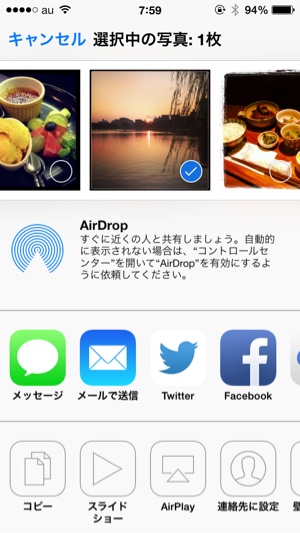
送りたい画像は複数枚選ぶ場合、更にタッチして選んでおきます。
お互いがAir Dropがオンの状態だと『Air Drop』マークが変わるので
少し待ちましょう。
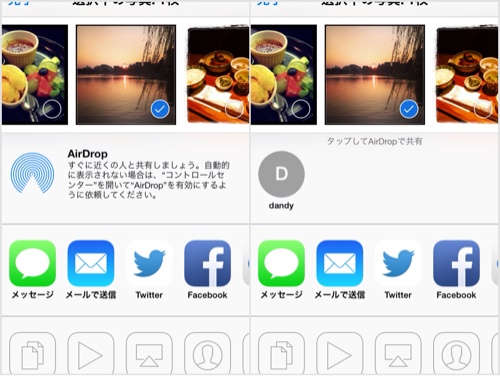
Dandyさんに写真を送ります。
この人で間違い無い場合には、マークを
タッチすると通信開始します。
■受信側
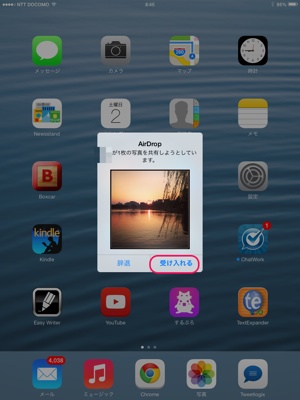
『Air Drop』をオンにした状態で待っておきます。
相手から通信を求められるので『受け入れる』をタッチして下さい

届きました。画像は自動的に開きます
どうでしたか、殆ど手間がかからなく、送信・受信が出来ました
連絡先やメモ、URLも送信出来る
写真だけではありません
他にも連絡先、メモ、見ているサイトまで
送る事が出来ます。
これも簡単に説明しておきます。
■連絡先
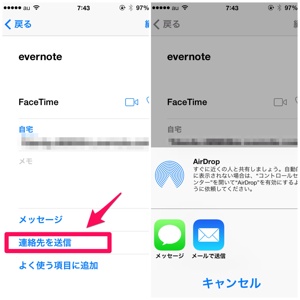
連絡先は下に『連絡先を送信』とあるので
それをタッチすると『Air Drop』が出てきます。
後は前述した方法で通信可能になります
■メモ
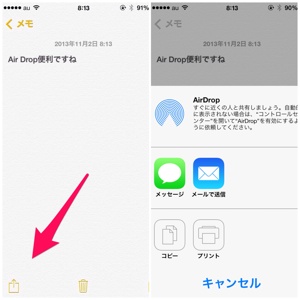
メモの場合は左下のマークをタッチして下さい
■サイト
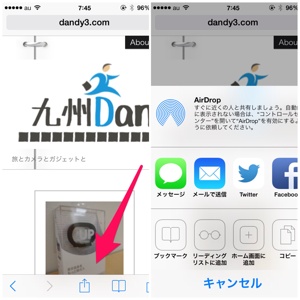
サイトも送れます
これは残念ながらSafariしか出来ないのですが、
送りたいサイトの下中央にあるマークをタッチして下さい。
(バーが出ていない場合には下をタッチしてみて下さい)
これも以下手順は同じです。
食べログや、紹介したいサイトを
教えるのに使えるのではないでしょうか。
『URLをコピー⇒メールを起動⇒ペースト⇒送信』という
手順も簡単に済みます。
いかがでしたでしょうか。
ご存じの方も居るとは思いますが、
割と知らない方も多いので紹介してみました。
私はブログを書く場合に、iPhoneの写真をiPad miniに移すのですが
この機能があると無いとでは雲泥の差でした。
ご存じで無かった方は
『AirDrop』試してみてください。
一度使ったらその便利さに手放せなくなりますよ