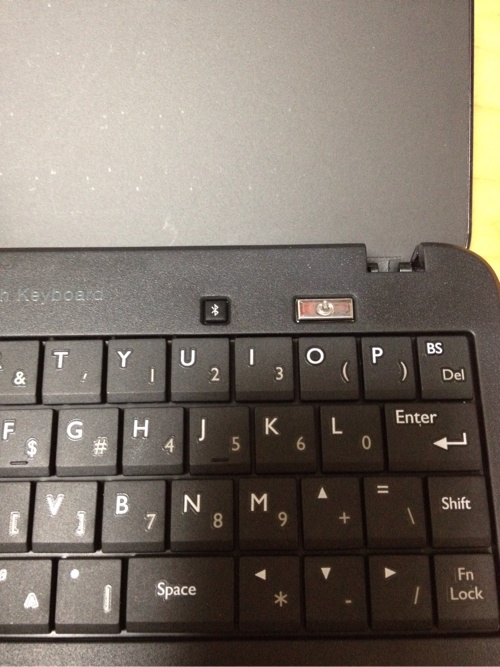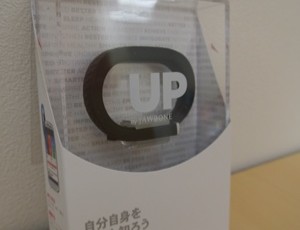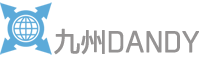去年購入していて机の片隅に置いてあったミニキーボードをようやく使ってみました。
友人が送料対策で複数買ったのを、千円位で買い取ったものですが、
キーボードはいくつあっても良いものですね。
このキーボードの長所を挙げてみますと
・安い
・コンパクトで軽い
・Bluetooth対応
と言ったところでしょうか
公式での紹介はこちらになります

■Bluetooth(R)ワイヤレスキーボード – TK-GMFBP029BK
■製品Q&A – ELECOM
開封してみますと

説明書と電池が2本になっています。
電池付きは嬉しいですね

閉じているとデザインが3DSに似ているため間違いそうになりますが
開くときちんとキーボードです。キータイプはパンタグラフ方式になっています。
手に持った感じがとても軽いので重さを調べてみますと、
電池無しで約96gで、電池2本含めると約120gでした。

早速付属の電池を入れて使ってみましょう。
この電池の蓋が硬いので少し焦りますが、
両手の親指で中央にぐっと力を入れて押し上げると開けやすいです。

電池入れたら早速iPhoneで使ってみたいと思います。
PS3対応というのを売りにはしていますが、iPhone用にも考えられていたのでしょうか、
サイズ感もバッチリですね。
しかしながら、短所を挙げるとすれば

ガタッ
iPhoneの重さで倒れてしまいます。
これはキーボード自身が軽いので仕方無い事でしょうか。
まずキーボードの右上にある銀色の電源ボタンを長押しして、電源を入れましょう。
説明書では3秒と書いてありますが中々電源が入らないので
緑色のランプが点滅するまで長押しします。
点滅した後、Bluetoothマークを押してペアリングを開始します。
iPhone側の設定は
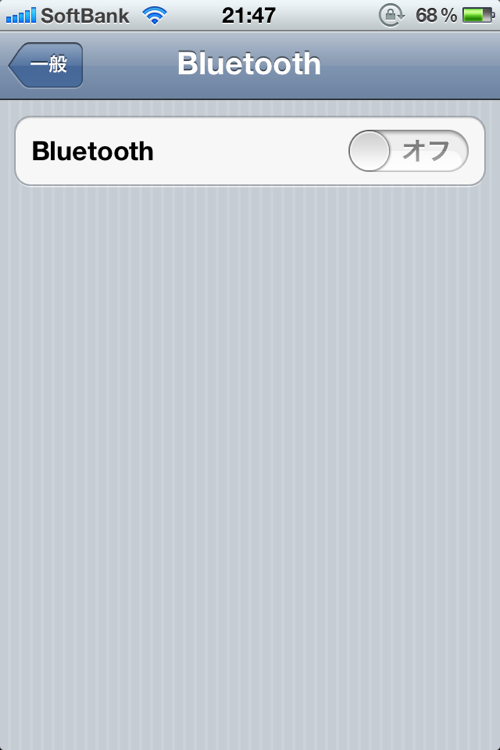
【設定⇒一般⇒Bluetooth】からBluetoothをオンにしましょう
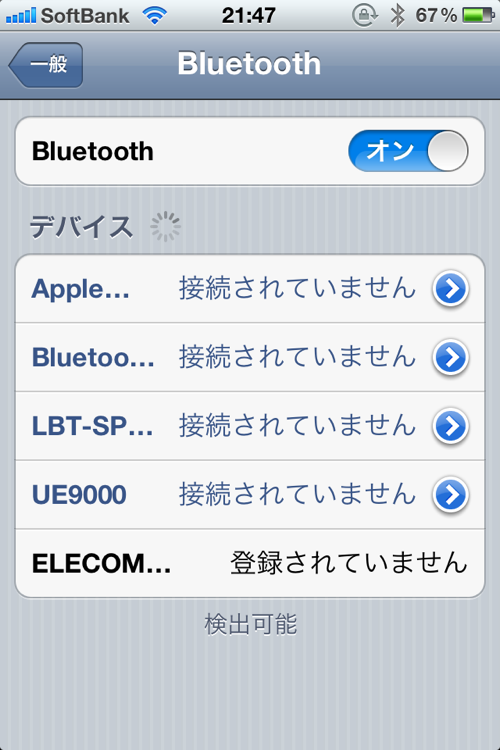
するとiPhoneがキーボードを感知します。
(ELECOMが出てこない場合は再度電源ボタンの左にあるBluetoothマークを押してみて下さい)
感知された一番下のELECOMをタッチすると下記のような画面になり

ペアリングのPINコードを入力する事になります。
これも中々反応されず困るかもしれませんが、
コツとしては数字なのでFnを押しながら4つの数字を押し、
その後はenterを忘れず押す事ですね。
ここまできたらもうキーボードを使うだけです
iPhoneで軽く打鍵感を験してみました。
画面が小さいのとキーボードに乗せる事を前提に横にして打っています
■メモ帳

膝に載せて打っています
良くも無く悪くも無く、標準的な感じです。
■Tweetlogix
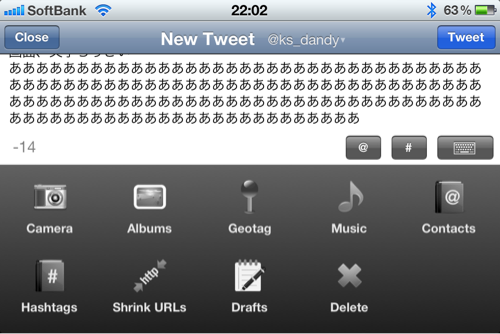
半分しか入力画面になりません。
短文なら画面内に収まるのですが、
画像の通り140字以上超えると途端に見辛く打ちにくくなります
■するぷろ
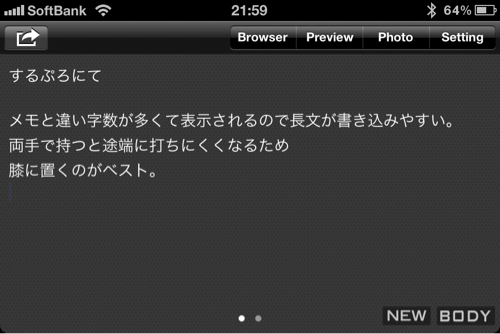
こちらは画面丸々入力出来るので長文が打ちやすくなっています。
流石ブログ用に作られたアプリです
iPhoneアプリで比較してみて思った事は
悪くないけど、フリック入力と比較して早くなるか?という事でした。
もちろん使い始めてそれ程経ってないのでタイピングミスや誤変換が多いです。
膝に乗せて打っても振動で打ちにくいです。
入力中のストレスが溜りやすいです。
その後実際にバス内で使ってみての感想になりますが、
外だとiPhoneを膝に置いてキーボードを手に持つ方が打ちやすいです。
これは予想外でした
持ち方もPS3のコントローラーのように両手で持つか、
左手にキーボードを持ち、右打ちで入力する方法がやりやすいようです。
キーボードが認識し辛いのか一番上のキーは少し力入れて打った方が反応してくれるようです。
ちなみに日本語入力は『Winマーク+スペース』で切り替える事が出来ます。
がっつり文字を打つのにはあまり向いてないミニキーボードでしたが
使ってみると意外と悪くなかったように感じました。
慣れれば長文もそれなりに打てるようになります。
場所を取らなく、軽いのも好印象でした。
ちょっとした空き時間や移動時に長文が打ちたい方にはオススメです。
大きさや用途的に何かに似ていると思ったのですがポメラに似てますね

売り上げランキング: 1,783