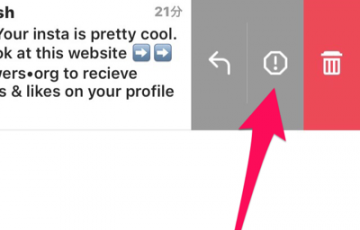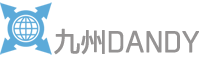1日経った写真や動画
以前、24時間以内の写真や動画をストーリーにアップする方法を載せたのですが
(【Instagram】ストーリーへ過去の写真・動画を投稿する方法 )
更に応用編で
「24時間以上経った写真や動画をアップする方法」を載せておきます。
この方法だと2日前や10日前更には3年前の写真も載せる事が出来ます。
ですがストーリーの良い所は
リアルな様子を伝えるものだと思うので
ご利用は計画的にお願いします。
24時間以上前の写真を載せる方法
写真は簡単で、
載せたい写真のスクリーンショットを撮ります。
これだけです。

実際やってみたいと思います、
タイムスタンプを見て頂くと分かる通り
2015年の去年の写真を使ってみます。
この写真のスクリーンショットを撮ります
(ホームボタン+電源ボタン)
すると本日付のスクリーンショットが出来ます。

これをInstagramのストーリーの投稿画面から見てみると
24時間内の写真として上がってきます。

このように投稿する事が出来ます。
今回は分かりやすいようにタイムスタンプを含めて
スクリーンショットを撮りましたが、
実際は写真だけスクリーンショットしてやってみて下さい
24時間以上前の動画を載せる方法
動画は手間はかかりますが慣れれば簡単です。
これは動画編集アプリを使います。
書き出し機能のあるものだったら
基本的にどの編集アプリでも大丈夫だとは思いますが、
今回は無料アプリの「俺の編集」というものを使って説明します。
これは2つの動画を1つの動画として繋げたりするアプリなのですが
1本だけ選択して書き出します。

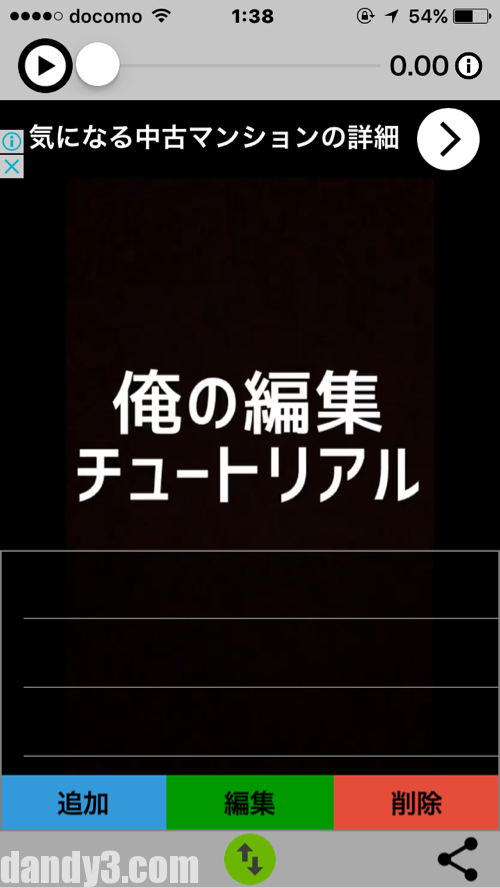
アプリを起動後
「追加」→「➕」→(流したい動画を選択)→「選択」→「保存」
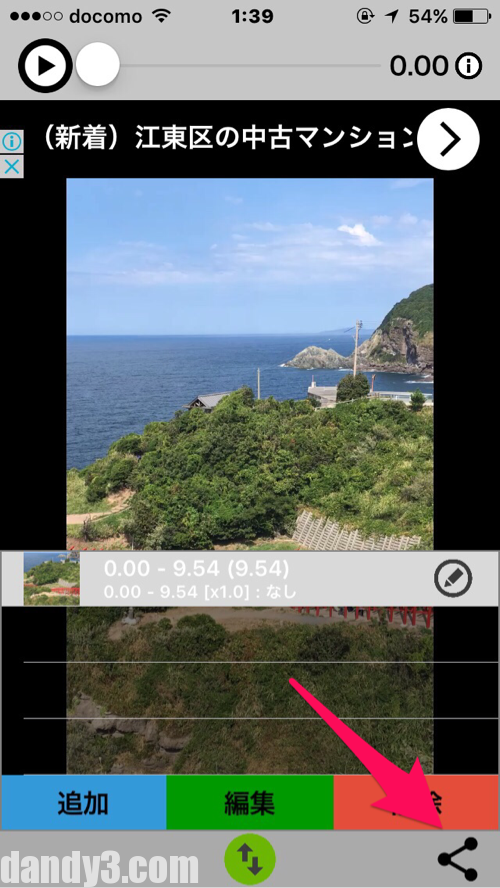
その後右下のマークをタップします。
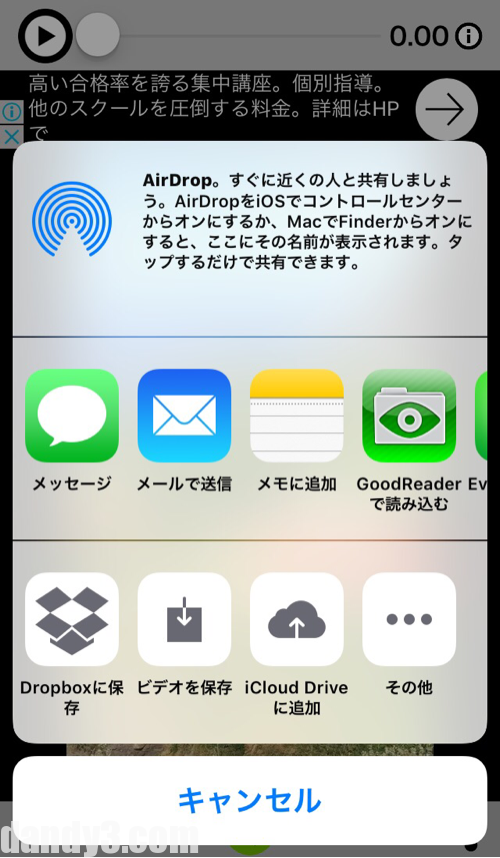
最後に「ビデオを保存」
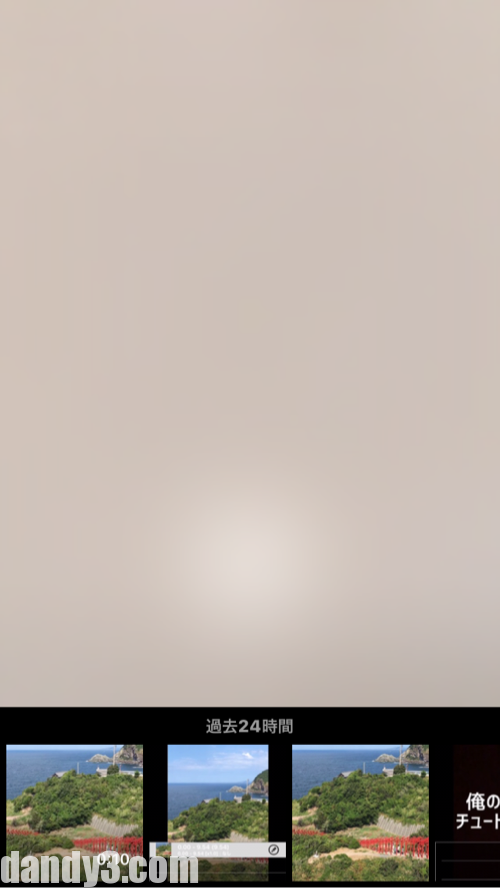
これで本日付の動画として書き出されたので
過去24時間の動画で選択する事が出来ます

ストーリーへ流す事が出来ました。

この動画も4ヶ月前のものになります。
毎回この方法を使うのはストーリーとして面白みが無くなってしまいますが、
どうしても載せたい昔の写真や動画がある場合は
この方法を使ってみて下さい。
【Instagram便利な使い方】
【Instagram】下書き機能の便利な使い方・消し方
Instagramの文字を大きさを変える方法・設定の仕方
【Instagram ストーリーまとめ】
【Instagram】ストーリーへ過去の写真・動画を投稿する方法
【Instagram】ストーリー機能のフィルターかけ方・フィルター一覧
【Instagram Stories】投稿後の設定、公開範囲、非表示のやり方
【Instagram Stories】フォントの色を変える事が出来るようになりました
【Instagram】インスタストーリー「BOOMERANG」(ブーメラン)の使い方
【Instagram】インスタストーリー「MENTIONS」(メンション)の使い方
【Instagramステッカーまとめ】
【Instagram】ストーリーステッカー『位置情報、温度、時計』について
【Instagram】ストーリークリスマス限定ステッカー&キャンディケインブラシについて
【Instagram】ストーリーのステッカー削除・消し方
【その他】
【Instagram】インスタストーリーをPC上から見る方法
 |
MICTUNING
売り上げランキング : 87342
|
 |
Anatoky(アナトキ)
売り上げランキング : 82758
|